
for Microsoft Outlook

|
|
| ReliefJet ESSENTIALS™ | |
| for Microsoft Outlook | |
| ReliefJet Essentials for Outlook is a comprehensive set of more than 170 tools for performing a wide range of tasks in processing email messages, contacts, appointments, meetings, tasks and other Outlook items as well as Office 365 or Exchange Server folders and mailboxes. | |
|
ReliefJet Essentials™ for Microsoft Outlook |
|
| Download Purchase | |
Command lineThe command line interface (CLI) of ReliefJet Essentials for Outlook allows you to run the utilities without having to run Outlook or the launcher application. Command line support is especially useful when integrating with existing email processing systems and batch scripts and when performing mass processing of mailboxes and storages. Furthermore, it allows the use of Windows Scheduler along with ReliefJet Essentials for Outlook. Please note that command line is available in the professional edition of the product only. BasicsThe command line application is located in the folder where ReliefJet Essentials for Outlook is installed; the name of the executable file is ExecutorCli.exe. Running this application is very similar to running other Windows commands: just insert the ExecutorCli call into your scripts or simply run it from Windows command line. You can show the ready to run command in the launcher application by configuring the utility and clicking the Show command line button. Here is ExecutorCli general syntax: Supported options:
You can specify the utility to be run by entering its code. The utility codes can also be listed in a regular plain-text list file, which is one code per line. After that, pass the path to the file to ExecutorCli with the "at" sign (@) as a prefix. Placing the same code multiple times is allowed in both the command line and the list file. This will run the utility as many times as its code is listed. Moreover, you can specify any number of list files and even make series of utility codes and list files. Tip: To get the required utility codes, run ExecutorCli with no options specified. This will enable utility code search mode. In this mode you can type the part of the utility’s name to search for its code. Example: -u OutlookReportDuplicates -u @Utils.txt -u OutlookReportDuplicates This series of -u options generates a report on duplicates, runs the utilities listed in Utils.txt file and then generates another report on duplicates. Here is a content sample for the Utils.txt file: OutlookContactsRemoveDuplicates Note: The lines beginning with a semicolon will not be processed. This could be useful when you need to temporarily disable certain utilities that are listed in the file. Console output redirection is supported through standard Windows channels: STDOUT (1) for messages and STDERR (2) for errors. Thus, you can extract all errors to a separate file if it is required. Example: > ExecutorCli -q -u OutlookReportStorages For=\\* >Report.txt 2>Errors.txt This command creates a report on Outlook storages from default profile in Report.txt file. While all errors are being saved to Errors.txt file. You can always merge all output using a standard 2>&1 notation. The utilities running in the command line can be terminated at any time by pressing the Ctrl+C or Ctrl+Break shortcut on the keyboard. Upon exiting, ERRORLEVEL environment variable is set to one of the following values: 0 execution
succeeded, Utility start-up parametersIn order to run the utilities, you may need to specify certain parameters. For example, that could be an Outlook profile, a folder with messages to be processed, a mailbox on Exchange Server, etc. The parameter values are passed with the -p option. In this case, parameter names and values that contain the space character are encased in quotes. To specify parameters with multiple-line values, you can use text files, just the way you do with the –u option. Example: -pProfile="My profile" –pMailbox=@Mailboxes.txt This series of –p options uses the Outlook profile named My profile and a list of mailboxes from the Mailboxes.txt file. Note: All the parameter names are case-sensitive, so using profile instead of Profile will result in an error. You can specify parameters without using the -p option. These parameters only apply to the utility specified before them. Otherwise, the parameters are considered common to all utilities and are processed in the first place. Example: > ExecutorCli -pFor=\* -u OutlookReportFolders -u OutlookReportFolders TreeView=True This command builds two reports on all folders from the default account, because the For parameter is set using the -p option, but the second report will be in the form of a tree, since the TreeView parameter applies only to the second utility. Frequently used options:
Besides these, any utility may have additional parameters, which you can get by running the ExecutorCli command with the -? option followed by the list of the desired utilities. For example, to get the parameters supported by the "Folder Report" utility, run the command: > ExecutorCli -? -u OutlookReportFolders While the -p option sets parameters for all of the listed utilities, utility-specific parameters are set immediately after their codes, without specifying the -p option: > ExecutorCli -u OutlookReportFolders For=\\{DEFAULT}* TreeView=1 This command builds a tree-view report on all Outlook folders in the default storage. Please note that the parameter specified after the utility code has a higher priority than the parameter specified with the -p option. Utility parameters may also be specified in a list file. In some cases, it may be necessary to specify an Outlook folder, which is to be created by the utility to be run. In this case, it may be necessary to specify the type of items for that folder. For example, while running the "Import Items from MSG Format" utility: > ExecutorCli -u OutlookItemsImportMSG Contacts=1 SourceDir="C:\MSG" Target={CONTACTS}\Imported{CONTACTS} Please note the {CONTACTS} macro at the end of the Imported folder name; it specifies the type of items for that folder. It will be used when creating the folder if it does not exist. Here is the list of possible values: {MESSAGES}, {CALENDAR}, {CONTACTS}, {TASKS}, {JOURNAL}, {NOTES}. If no folder type is specified, the program will automatically use parent folder’s type or {MESSAGES} for storage root folders. Running utilities by scheduleCommand line application can be useful to run various utilities included in the product, according to a schedule. To do this, you need to create a task in Windows Task Scheduler. To schedule any utility, follow these steps: 1. Make sure the computer or server has a user who installed and configured Microsoft Outlook. If this user does not exist, create it and configure Outlook for this user. 2. Log in as a specified user and verify the required ReliefJet Essentials command line works correctly. You can then switch user. 3. Open Task Scheduler by using the Windows Start Menu or start the Taskschd.msc MMC snap-in. 4. Create a new task in the desired Task Scheduler Library folder. 5. Specify the task name and the user account you chose in step 1. Task Scheduler allows you to run a task, even when the user is not logged in; that may be necessary on servers and workstations. In this case, you have to save the password for the selected user; otherwise, the utility will not run. 6. Adjust the desired time and the period of the task. 7. Specify the Start the program action, select the ExecutorCli.exe program from ReliefJet Essentials installation, and add the arguments to launch the utility. To execute a more complex scenario, you can create a batch file and specify it as the program to run. 8. Save the task and specify the password of the selected user to run a task. 9. Check that the task is correctly configured by running it manually. Experienced administrators can also use the Schtasks.exe command line tool shipped with Windows to create the desired task. Usage samplesBelow are a several examples of using the command line of ReliefJet Essentials for Outlook. Take your time to look through these examples to better understand how you can benefit from using the command line. Example 1: > ExecutorCli -pIgnoreErrors=1 -pFor=\\* -pMoveTo={DELETED} -u OutlookMessagesRemoveDuplicates -u OutlookContactsRemoveDuplicates This command runs a series of the "Remove Duplicate Messages" and "Remove Duplicate Contacts" utilities for all the folders in all the storages of the default profile. The duplicates will be moved to the Deleted Items folder of the default profile. Now, if an error occurs while the first utility is running (for example, it fails to access the folder where the duplicates are to be moved), the second utility will run anyway. When the IgnoreErrors parameter is absent or set to 0, in case of an error with the first utility, the second utility wouldn't be run. Example 2: > ExecutorCli -q -u@Utils1.txt -u@Utils2.txt The command sets the quiet mode of running the utilities, the parameters of which are listed in the files Utils1.txt and Utils2.txt. No verbose information will be displayed on the screen. If any error occurs while running any of the utilities, the command will be immediately halted. Example 3: > ExecutorCli -pMailbox=@Mailboxes.txt -u OutlookReportAttachments Mask=*.mp*;*.avi Gets a report on audio and video files of certain types contained in users' mailboxes, which are listed in Mailboxes.txt. Example 4: > ExecutorCli -pProfile="My Archives" -pFor="\\Archive 1\*" -u@Utils.txt Contents of the Utils.txt file: OutlookMessagesRemoveDuplicates AcrossFolders=1
Permanent=1 Optimizes the size of storage Archive 1 in profile My Archives by removing all duplicates, compressing attachments and removing unnecessary message headers. Example 5: > ExecutorCli -pFile=@Files.txt -pFor={INBOX}* -pTargetFile=C:\Data.txt -u@Utils.txt Contents of the Utils.txt file: OutlookMessagesEmailSave Files.txt file sample: \\comp1\c$\Users\user 1\AppData\Local\Microsoft\Outlook\Outlook.pst This command extracts email addresses and internet hyperlinks from all files listed in Files.txt to the file C:\Data.txt; the command extracts from the messages located in the Inbox folder and all of its subfolders. Furthermore, the command saves all the message headers (fields) to the file C:\Headers.txt. Please note how the latter utility redefines the target file names. |
Latest News
Additional Resources

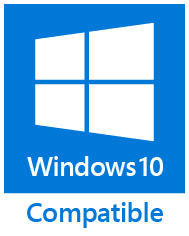
|