
for Microsoft Outlook

|
|
| ReliefJet ESSENTIALS™ | |
| for Microsoft Outlook | |
| ReliefJet Essentials for Outlook is a comprehensive set of more than 170 tools for performing a wide range of tasks in processing email messages, contacts, appointments, meetings, tasks and other Outlook items as well as Office 365 or Exchange Server folders and mailboxes. | |
|
ReliefJet Essentials™ for Microsoft Outlook |
|
| Download Purchase | |
Launcher applicationThe launcher application is designed to run the ReliefJet Essentials utilities without having to keep Outlook open. After installing ReliefJet Essentials, you will find the launcher application on the Start menu, in the ReliefJet Essentials group. Simply click ReliefJet Essentials for Outlook there. The window that appears is that utility launcher application. The application is very easy to use. In general, you simply select the desired utility from the drop-down list at the top of the window [1] and then click the Run button [7]. Exit button [8] closes the launcher application.
The drop-down list at the top of the window is the favorite utilities list. To be able to quickly switch between several necessary utilities, you can add them to the list by clicking the utility selection button to the right [2]. In that window, you can also find and select the necessary utility to run without adding it to the favorites list. This may be useful for running utilities that are used rarely. Once a utility to be run is selected, you will need to configure it (unless you have done that already). To do so, click the Configure button [3] and then select your Outlook profile. In addition, depending on the utility, you may be offered a choice of different folders or storages. Many utilities contain one or several additional options [5]. If such options are mandatory but not set, they appear in a red border. Unless all the mandatory options are properly set, the utility cannot run, and the Run button appears unavailable. All the settings can be saved for future use by clicking the Save button [6]. Once you have configured the utility the way you need, click the Run button [7]. Tip: use the Show command line button [4] to see how to run the configured utility from the command line. In the opened window you can review the ready-to-run command, copy it to the Windows clipboard and then save it as a batch file, if the utility requires external files to specify one or more parameters. While the utility is running, it may display various data, such as processed Outlook folder count, data for the report being generated or other information, which is dependent on the utility that is running [1].
When the utility has done its job, it brings up a screen with the results. If you were generating a tabular report [2], you will be able to save it to a CSV file by clicking the Save… button [3] for further use in other applications, such as Microsoft Excel. If the utility displays some textual data, that data can be saved to a text file by clicking the same button. The Copy button [4] copies all the displayed data to the clipboard. Some utilities do not output anything. Having reviewed the results of the utility's work, click the Back button [5] to return to the application's main menu. |
Latest News
Additional Resources

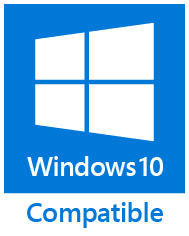
|