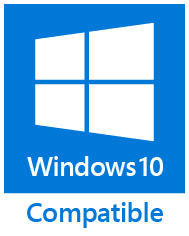Macros in ReliefJet Essentials for Outlook
are special sequences of characters, which the program automatically replaces
with certain values in certain cases. For example, in message subjects and
texts such replacements are performed by the "Expand Macros" utility.
There are common macros and special
macros. Common macros can be used in settings of
all the utilities, in specifying utility parameters in the command line, as
well as in other places, such as message subject or text, if the utility
supports that. Special macros are used in certain utilities only.
Here is the general syntax for using
macros:
{MACRO:position
and length#format?default value}
|
MACRO
|
Macro name (always entirely in uppercase).
|
|
Position and length
|
One number
only specifies character count to be taken from the beginning or the end of
the string (if the number is negative). If two numbers separated by comma,
the first number is the character position from the beginning or the end of
the string (if the number is negative); the second number is the character
count to be taken from the position. In this case, if the first number is
negative, the characters are counter in reverse order. If you specify the
first number and a comma, but with no second number, all remaining characters
in the string will be taken, starting from the position determined by the
first number.
Examples:
{MACRO:5}
five first characters of the string;
{MACRO:-5}
five last characters of the string;
{MACRO:5,3}
three characters, starting from the fifth position from the beginning of the
string;
{MACRO:-5,3}
three characters, starting from the fifth position from the end of the string
counting in the reverse order;
{MACRO:5,}
the end of the string, starting from the fifth position;
{MACRO:-5,}
the beginning of the string up to the fifth position from the end of the
string.
|
|
Format
|
Advanced appearance settings for certain macros.
|
|
Default value
|
Value to be used when parsing the macro produces empty string.
|
All the parameters, except macro name, are
entirely optional. Macros can be used repeatedly in the same
text. You’re not allowed to use curly brackets ({
and }) inside the macros. If you need to use one of curly
brackets in the macro format, use the square brackets ([ and ])
instead, and take the macro name in square brackets from the appropriate
side(s) forcing the program to replace square brackets with curlies. For
example, the program will automatically replace {[FIELD]#[12345]}
to {FIELD#{12345}}. If you specify square bracket from one
side of the macro name only, the program will replace left or right bracket
respectively. For example, {[FIELD#[12345]} will
produce {FIELD#{12345]}.
It is often necessary to use macros when specifying
file names; for example, in utilities like "Save Attachments". In
such cases, you cannot use characters that are not allowed in file names. To
automatically bring a macro value to the format that is allowed in file names,
add the "asterisk" (*) character
immediately following the opening curly bracket: {*MACRO}. This replaces all the invalid characters with
"underscore" (_).
By default, if a macro is used in the text of an HTML
message, the resulting value will be inserted into the text as if you typed it
in a text editor. If you want to insert the value directly into the HTML code
instead of the text, add an exclamation point (!)
immediately after the opening curly brace: {!MACRO}.
This allows you to embed your own HTML fragments to the right places, for
example, in the "Mail Merge with Attachments" utility.
Regular expressions available for more complex string
construction from macros. Regular expression can be applied to any resulting
macro value, except when using macros in HTML and RTF messages.
Here is the general syntax of regular expressions:
{MACRO}/regexp#format/{i}
|
Regexp
|
The .NET
Framework compatible regular expression. It is not allowed to use the
"forward slash" (/) and the "number sign" (#) characters
inside the expression. But you can use the \x2F and \x23
code replacements respectively, if needed.
|
|
Format
|
Optional. If
specified, it represents an arbitrary string that contains the numbers of the
regular expression groups for the substitution in the form of {number?default
value}, where the number is the sequence number of the
group defined in the regular expression, and the optional default value
specifies the string the program will use in case the group did not match.
The format does not allow the use of the "forward slash" (/)
character because it terminates the regular expression. In addition, you can
specify zero as a number – a special number that represents the entire
regular expression. Please note that if the numbers of unmatched or
undetermined groups are used in the format without a question mark, then
applying the entire regular expression to the macro value will cause the
error!
|
|
{i}
|
This optional
parameter shows that the regular expression should be treated as case
insensitive.
|
Regular expression usage samples:
|
{SUBJECT}/^\[\w+\]/
|
If the
message subject begins with the text like "[Prefix]" then the
result of the macro would be this prefix. Otherwise, an empty string.
|
|
{SUBJECT}/^\[\w+\]\s*(.*)#{1?}/
|
If the
message subject is in the "[Prefix] Message Subject" form, the
result will be "Message Subject". Otherwise, an empty string.
|
|
{SUBJECT}/\[\w+\]$#{0}/
|
If the
message subject doesn’t end with the text like "[Suffix]",
this will result in an error.
|
|
{BODY#TEXT}/^Order \x23(\d+)#{1?0}/{i}
|
If the
message text contains the line beginning with "Order #"
(case-insensitive) following the several digits, the regular expression gets
these digits or "0" otherwise.
|
The following macros are common and can be
used in settings of the utilities, as well as in message subjects or texts, if
the utility supports it:
|
NOW
|
Current date and time
Allows specifying format string (as described below).
If no format is specified, uses the full date and time
representation taken from the operating system’s regional settings.
|
|
%VARIABLE
|
Environment variable
value
Any macro name beginning with the "percent" (%) character is treated as environment variable name (such
as %COMPUTERNAME%, %USERNAME% and any other).
|
Example:
{NOW#d.M.yyyy H:m:s} {%VARIABLE:3?None}
Suppose that the current
date is December 31, 2011, and the current time is
23:59:59, and the value of the environment variable VARIABLE is its name (i.e.
VARIABLE); then the specified string will be replaced with the following:
31.12.2011 23:59:59 VAR
If the value of the environment variable
VARIABLE is not set, the string will look like this:
31.12.2011 23:59:59 Non
Please note that the value of the first
macro is displayed as specified in the format string, while the second one is
truncated to three characters.
Here are some possible
values for the format string of the NOW macro:
|
Format
specifier
|
Description
|
Examples
|
|
d
|
The day of the month, from 1 through 31.
|
6/1/2009 1:45:30 PM → 1
6/15/2009 1:45:30 PM → 15
|
|
dd
|
The day of the month, from 01 through 31.
|
6/1/2009 1:45:30 PM → 01
6/15/2009 1:45:30 PM → 15
|
|
ddd
|
The abbreviated name of the day of the week.
|
6/15/2009 1:45:30 PM → Mon (en-US)
|
|
dddd
|
The full name of the day of the week.
|
6/15/2009 1:45:30 PM → Monday (en-US)
|
|
f
|
The tenths of a second in a date and time value.
|
6/15/2009 13:45:30.617 → 6
6/15/2009 13:45:30.050 → 0
|
|
ff
|
The hundredths of a second in a date and time value.
|
6/15/2009 13:45:30.617 → 61
6/15/2009 13:45:30.005 → 00
|
|
fff
|
The milliseconds in a date and time value.
|
6/15/2009 13:45:30.617 → 617
6/15/2009 13:45:30.0005 → 000
|
|
F
|
If non-zero, the tenths of a second in a date and time
value.
|
6/15/2009 13:45:30.617 → 6
6/15/2009 13:45:30.050 →
|
|
FF
|
If non-zero, the hundredths of a second in a date and time
value.
|
6/15/2009 13:45:30.617 → 61
6/15/2009 13:45:30.005 →
|
|
FFF
|
If non-zero, the milliseconds in a date and time value.
|
6/15/2009 13:45:30.617 → 617
6/15/2009 13:45:30.0005 →
|
|
g
|
The period or era.
|
6/15/2009 1:45:30 PM → A.D.
|
|
h
|
The hour, using a 12-hour clock from 1 to 12.
|
6/15/2009 1:45:30 AM → 1
6/15/2009 1:45:30 PM → 1
|
|
hh
|
The hour, using a 12-hour clock from 01 to 12.
|
6/15/2009 1:45:30 AM → 01
6/15/2009 1:45:30 PM → 01
|
|
H
|
The hour, using a 24-hour clock from 0 to 23.
|
6/15/2009 1:45:30 AM → 1
6/15/2009 1:45:30 PM → 13
|
|
HH
|
The hour, using a 24-hour clock from 00 to 23.
|
6/15/2009 1:45:30 AM → 01
6/15/2009 1:45:30 PM → 13
|
|
m
|
The minute, from 0 through 59.
|
6/15/2009 1:09:30 AM → 9
6/15/2009 1:09:30 PM → 9
|
|
mm
|
The minute, from 00 through 59.
|
6/15/2009 1:09:30 AM → 09
6/15/2009 1:09:30 PM → 09
|
|
M
|
The month, from 1 through 12.
|
6/15/2009 1:45:30 PM → 6
|
|
MM
|
The month, from 01 through 12.
|
6/15/2009 1:45:30 PM → 06
|
|
MMM
|
The abbreviated name of the month.
|
6/15/2009 1:45:30 PM → Jun (en-US)
|
|
MMMM
|
The full name of the month.
|
6/15/2009 1:45:30 PM → June (en-US)
|
|
s
|
The second, from 0 through 59.
|
6/15/2009 1:45:09 PM → 9
|
|
ss
|
The second, from 00 through 59.
|
6/15/2009 1:45:09 PM → 09
|
|
t
|
The first character of the AM/PM designator.
|
6/15/2009 1:45:30 PM → P (en-US)
|
|
tt
|
The AM/PM designator.
|
6/15/2009 1:45:30 PM → PM (en-US)
|
|
y
|
The year, from 0 to 99.
|
1/1/0001 12:00:00 AM → 1
1/1/0900 12:00:00 AM → 0
6/15/2009 1:45:30 PM → 9
|
|
yy
|
The year, from 00 to 99.
|
1/1/0001 12:00:00 AM → 01
1/1/0900 12:00:00 AM → 00
6/15/2009 1:45:30 PM → 09
|
|
yyy
|
The year, with a minimum of three digits.
|
1/1/0001 12:00:00 AM → 001
1/1/0900 12:00:00 AM → 900
1/1/1900 12:00:00 AM → 1900
6/15/2009 1:45:30 PM → 2009
|
|
yyyy
|
The year as a four-digit number.
|
1/1/0001 12:00:00 AM → 0001
1/1/0900 12:00:00 AM → 0900
1/1/1900 12:00:00 AM → 1900
6/15/2009 1:45:30 PM → 2009
|
|
:
|
The time separator.
|
6/15/2009 1:45:30 PM → : (en-US)
|
|
/
|
The date separator.
|
6/15/2009 1:45:30 PM → / (en-US)
|
|
" or '
|
Literal string delimiter.
|
6/15/2009 1:45:30 PM ("s:" h:m t) → s:
1:45 P
6/15/2009 1:45:30 PM ('s:' h:m t) → s: 1:45 P
|
|
\
|
The escape character.
|
6/15/2009 1:45:30 PM (h \h) → 1 h
|
|
Any other character
|
The character is copied to the result string unchanged.
|
6/15/2009 1:45:30 AM (a hh:mm t) → a 01:45 A
|
Special macros depend on the type and
application context of the utility. For example, the MAILBOX macro is available only when using command line, while FROM is available only in certain utilities that
work with messages.
Here is the list of special macros:
|
DATE
|
Message date
The same formatting rules apply to message date as to the NOW macro.
|
|
SUBJECT
|
Message subject
When using the macro in file names, remember that message subject
may be very long and may contain invalid characters.
The beginning of the chapter describes how to avoid these problems.
|
|
FROM
|
Message sender
Display name
of the email message sender.
Optionally,
you can use one of the following values as a format string:
EMAIL
– email address,
USER
– email address user (part of the address before @),
DOMAIN
– email address domain (part of the address after @),
NAME – full name,
FIRST
– first name,
MIDDLE
– middle name or initials,
LAST
– last name,
COMPANY
– company name,
PREFIX
and SUFFIX
– name prefix (title) and suffix (generation), these formats work only
for senders and recipients from Outlook contact folders.
Example:
"{FROM#NAME?Noname}" <{FROM#EMAIL??@?}>
This string will be expanded into the full email address of the
sender. When no address is specified, the result will instead appear as:
"Noname" <?@?>
|
|
TO
|
Message recipient
In case of multiple recipients, uses the first one on the list.
This macro accepts the format of the FROM
macro.
|
|
RECIPIENTS
|
Message recipients
The list of
message, task, appointment or other Outlook item recipients.
You must
specify one of the following format strings:
TO
– main recipients,
CC
– carbon copy recipients,
BCC
– blind carbon copy recipients.
In addition,
you can specify the extra format just like the FROM macro provides.
Example:
{RECIPIENTS#TO#NAME}
If the
message has two recipients named Recipient
1 and Recipient
2, the result of the macro expansion would be:
Recipient 1; Recipient2
|
|
ATTACHMENTS
|
Item attachments
The list of
Outlook item attachments.
By using the
format string, you can put single or double quotation marks around each
attachment’s name and specify the list separator.
Example:
{ATTACHMENTS#', }
If you have
two attachments named Document
1.docx and Document
2.docx in your message, the result of macro expansion will appear
as:
'Document 1.docx', 'Document2.docx'
|
|
BODY
|
Item body
The text of
the message, calendar item, task or contact’s note in the actual
format. You can specify TEXT or HTML to get the text in the
required format.
Example:
{BODY#TEXT}
This will get
the body of the message or any other Outlook item as a plain text.
|
|
FIELD
|
Field value
The value of
the field or property of currently being processed Outlook item.
The mandatory
format string is a name or numeric tag of the property.
Example:
{FIELD#MessageSize}
Also, some
property types allow you to specify the additional format. For instance, you
can use the NOW
macro’s format for the date/time values:
{FIELD#LastModificationTime#M.d.yyyy H:m:s}
For logical
values, you can specify two strings separated by colon for the
“True” and “False” values accordingly:
{FIELD#HasAttachments#Yes:No}
|
|
FOLDER
|
Outlook folder
Full path to
currently being processed Outlook item’s folder or folder itself.
Optionally,
you can use one of the following values as a format string:
NAME
– folder name only (without full path),
PATH
– folder path; when using to get the item’s parent folder, the
ready to use in the file system (all invalid file name characters replaced
with ‘_’ character) format is applied,
ROOT
– the name of the root folder full path element (mailbox, data file,
etc.).
|
|
STORE
|
Outlook store
The name of
mailbox, PST data file or any other store containing the currently being
processed Outlook item, folder or the store itself.
Optionally,
you can use MAILBOX
or FILE
(see below) as a format string.
Example:
{STORE#FILE#NAME}.{STORE#FILE#EXT}
Retrieves the
store’s file name (usually PST or OST) without full path.
|
|
MAILBOX
|
Mailbox
Full email
address of currently being processed
mailbox. The macro applies only when using the Mailbox
command-line parameter. The format is the same as of the FROM macro.
|
|
FILE
|
Data file
Full path to
currently being processed PST data file. The macro applies only when using the File
command-line parameter.
Optionally,
you can use one of the following values as a format string:
NAME
– filename only (without directory and extension),
PATH
– file directory only (without filename),
EXT
– file extension only (for example, PST).
Example:
{FILE#PATH}\{FILE#NAME}.txt
This string will be expanded into the full path to the file
with extension replaced to .txt. I.e. if
the path of the file is C:\My Files\Outlook.pst then the result will appear as: C:\My
Files\Outlook.txt.
|
|
-
ReliefJet Essentials for Outlook 5.0 is available for
free download right now!
More...
 RSS RSS
![See terms and conditions for details 30 Days Moneyback Guarantee]()
![Compatible with Windows 10]()
|